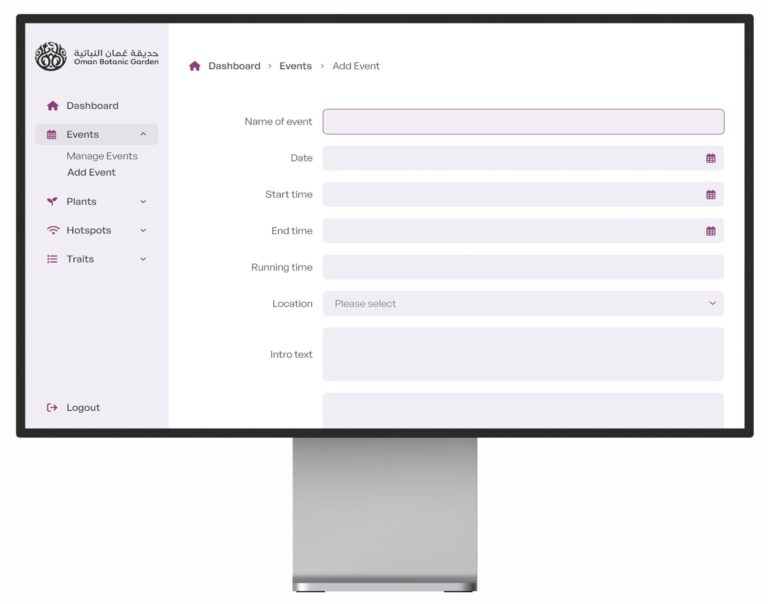Below you can find instructions on to how to use certain aspects of WP e-Commerce.
Adding Products
Adding products is now easier on WP e-Commerce. Once signed in simply select Products from the menu on the left hand side and then click Add New.
When adding a product, start off by adding a title to the product. Once you have done this you can fill in a description for the item.
To add an image, click on the icon where it says Upload an image. This can be found towards the top of the page, above the tool bar. By clicking on this icon you will be able to upload an image from your own library. This image will be what your customers sees. WordPress will resize the image so that you will be able to see a large image when you click on it and a thumbnail too.
You can add Variations to the product you are adding (please see below on how to add variations). On the right hand side of the page you will find further options. It is here that you can select what category you would like this product to go in. Depending on which categories you pick will depend on where the product will show on the live pages.
Below that, you will be able to input the price of the item. This will then appear on the product page to show customers how much the product is.

Categories
To add a new category, select Categories. This can be found below Products in the menu running down the left hand side. Once on the page you add a Name. This will be the name of the category that will appear on the site. Then you must add a “Slug”. This is the URL friendly version of the name given.

Variations
Under the title Products found half way down on the left hand side of the menu section you will see a label called Variations. It is here that you can add variations such a colour, scent and size to your products.
To do this, select Variations. Once you are on this page you must add a name for the variation you have, for example Colour. Type Colour into Name then click Add New Variation/Set at the bottom of the page. To then add the different colours type Blue for example into Name, then in the dropdown labelled Variation Set, select Colour. Then click Add new Variation/Set. You can then repeat this with all the different colours you have.
To activate them for each product, when you go to add a product, underneath the description box is another box called Variations. Colour should now appear here. Select this box, then the colours you have imputed will appear here. You can then select which colours you need.

Postage
To put a generic price on postage you will need to go to store settings. This can be found under Settings in the left hand menu selection. The last option in Settings is Store, if you click on this you will be taken to a new page. On this new page there will be several different tab options at the top of the page. Select Shipping.
On this page you will want to select Flat Rate which will you find under Shipping Modules. Once you have selected this one you will be able to edit it. Edit will appear to the right of that option. It is here that you will apply your price. Put it in the box that says Base Local. This will be the price of postage for all products, unless individual changes have been made to other products.