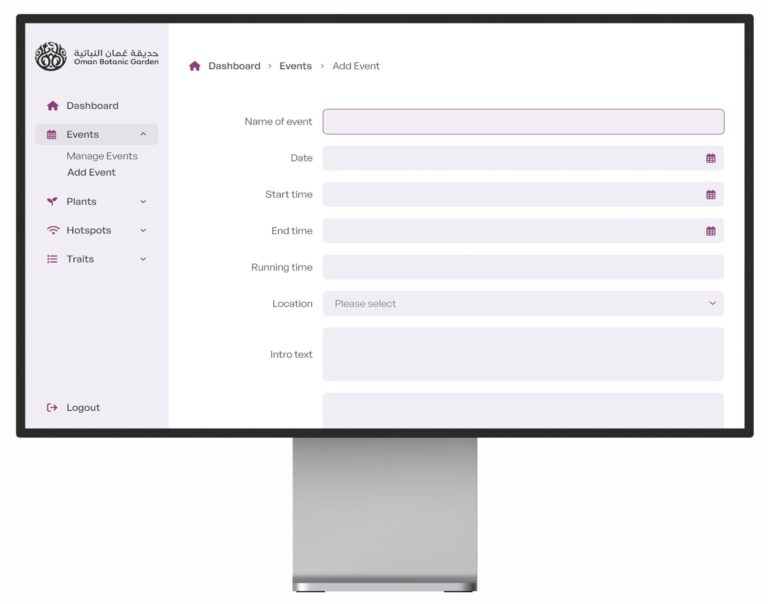WordPress is a great piece of software for easy to update websites and it comes with a nifty gallery feature. Here are some instructions for how to use it.
Firstly, you need to upload your photos into your Post or Page (galleries work on either). Click on the Insert Media icon above the main content area box, outlined below in red, to bring up the Upload box:

Upload your photos however you normally do – personally I click on the “select files” button and find them on my computer.

Once your files have finished uploading – and you’ve got more than 1 image uploaded – you’ll see a new tab along the top of this box. This tab – titled “Gallery” as shown below, written in red – only appears if you’ve got more than 1 image uploaded for this page/post.

Here you’ll see a list of all of your photos with “Gallery Settings” at the bottom with a few options:
Link thumbanails to: This is refering to what you want to happen when someone clicks on a photo in your gallery – should it open just the image, or should it open the image on a new page (inside your WordPress template). If we’re setting up Galleries for people we usually use a lightbox plugin so we leave this on Image File because we just want the photo to open in a box over the screen, using the lightbox. However, if a site didn’t have a lightbox plugin, an attachment page would be better because that means a visitor will still have your navigation etc. in your WordPress template, rather than literally just a photo on the screen.
Order images by: This just refers to how you’d like the images sorted.
Order: Again, relates to the order they should appear in. For example if you’ve selected that they should be ordered by date, this gives you the option of picking whether the newest or oldest are shown first.
Gallery columns: This is how many columns you’d like your gallery to appear in – how many thumbnails you’d like going across the page before they start a new row. This will often depend on your design/theme so you might already know and always have to do the same amount, or you might want to play with this to see what looks good.
Once you’ve tweaked your settings to suit, scroll down and click the Update Gallery Settings button:

Once you’ve clicked this button, you can close this box/window.
You’ll then see a big blue placeholder in your post/page where your gallery will appear on your site. Remember to publish/save the changes to your post/page to make the gallery take effect.

Optional extras:
If you’d like to set a specific order for your gallery, you can actually click on the images in the list and drag them into a different order. The whole line goes blue when you’re dragging it – as shown below. Remember to order your images by “menu” and click the Update Gallery Settings box for this to take effect.

If you click on “show” to the right of an image, you can see all the info about it and give it a title (which is useful if you’re using a lightbox which displays the name of a photo). This “show” option is also useful for general images – even when you’re not putting them in a gallery – so you can choose where they link to / alternative text for SEO / captions etc.