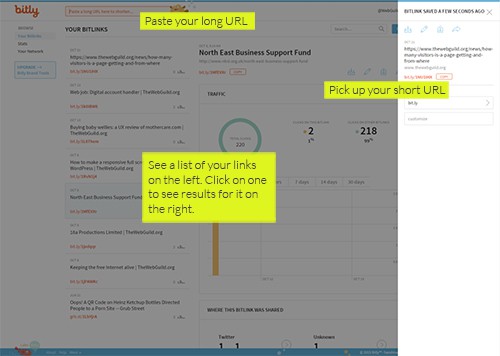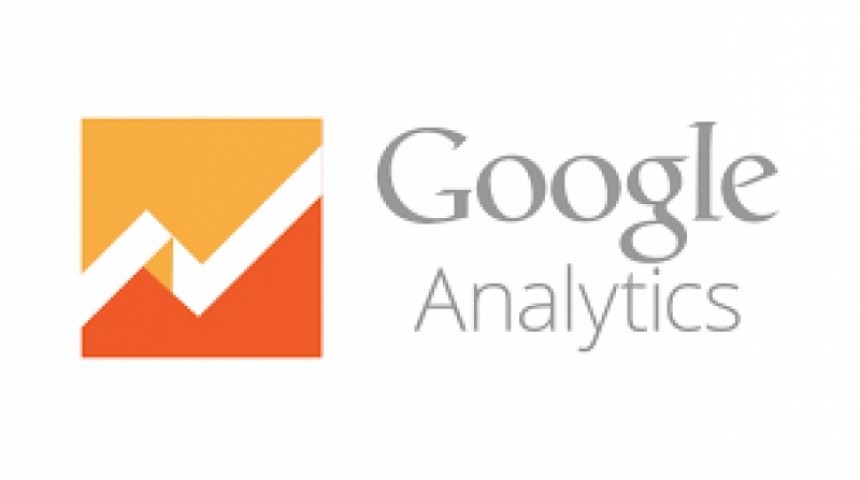Sometimes you need to know how many visitors a particular page of your site is getting, and if you’re new to using Google Analytics you might not know where to start looking!
At the time of writing this (as the menus change a lot in Google Analytics!) you can find the answer under Behaviour > Site Content. Once you’re on that page, look for the search box highlighted in yellow below, and enter the path to the page you’re interested in.
By “path” I mean you don’t need to enter the full URL. So if I was looking for this page (the one you’re reading now) rather than enter:
/blog/how-many-visitors-is-a-page-getting-and-from-where
I’d just enter:
/news/how-many-visitors-is-a-page-getting-and-from-where
Everything after the .org (or .com, .co.uk, whatever you use) including the / .
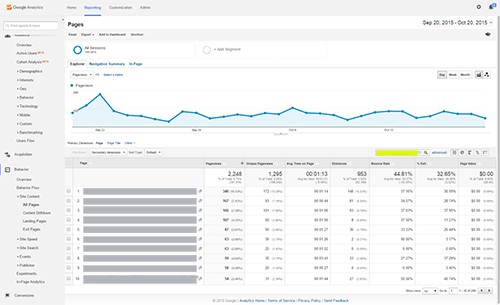
Meanwhile, if you’re sending people to a particular page as part of a campaign you could well want to know what part of the campaign is working. I might tweet about this blog post on Twitter, post it on Facebook, and hope people will stumble upon it via Google. With that in mind, I could use Google’s URL builder to add parameters to the URL for this page.
I’d enter my URL in the URL builder, and fill in the other boxes it asks me for, such as campaign source, campaign name, campaign content etc. And I could end up with a link like this that I could tweet on Twitter:
The long link above will bring you to this page, but the extra bits on the end will let me find it in Google Analytics and see how many people have come through that version of the link. This won’t be a fair test because I’ve pasted the link for all the world to see above, but normally I’d create a link like that and just use it on Twitter, so I’d know anyone who clicked that version of the link had come from Twitter. That would then help me see if Twitter drove more traffic to my site than say, Facebook, if I created another URL in the same way to use on a Facebook post.
If you’re using the URL Builder tool and you don’t have anything to put in every box – don’t worry – just put what you need so that you can differentiate the link / identify it for yourself.
Leave it a while and then look into your Google Analytics to see who’s clicked the link. From the left hand menu go to Acquisition > Campaigns > All Campaigns and you should see your campaign listed there with stats next to it. Below is a test I did with the campaign name of LisaTest:
![]()
Another way of tracking visits to individual pages is through something like bit.ly. Google Analytics, I’ve found, doesn’t always record every single click (if JavaScript fails for a User for example, so GA doesn’t load on the page when they visit). So if you use a service like bit.ly, you can generate a “short link” for a URL – handy if you just want to write something short and snappy. This is, in theory, more reliable because bit.ly is a redirect service – if someone ends up on your site after having clicked a bit.ly link then bit.ly will have forwarded them there and so can track it. There is always the possibility though that bit.ly could go down, in which case they wouldn’t be able to forward your visitors on. Also, bit.ly won’t (as far as I know) let you shorten the same link lots of times – so whilst you can use it in a tweet to know how many times the link was clicked from Twitter, you can’t then create a different bit.ly for the same URL to use on Facebook or LinkedIn.
You don’t actually need an account with bit.ly just to shorten links, but you do if you want to log in and view stats on how many times your link has been clicked. So simply login, paste your link into the shortening box, and then you get your short URL shown to you (on the right hand side of the screen). You can copy it from there, use it, and when you come back to your bit.ly account you can see very (very!) clear stats on how many times that link has been clicked.